How to add PraxiLabs simulations to your course
In order to start using PraxiLabs simulations in your courses and publish them to your students, first make sure that your institution administrator has already configured PraxiLabs as an external tool provider by following the steps “here”.. Then have your Moodle account ready with the permissions needed to edit your course.
Now let’s do it together by following the steps below:
- Open your course page (p100 in our example) and click on “Add an activity of resource” from the navigation menu.
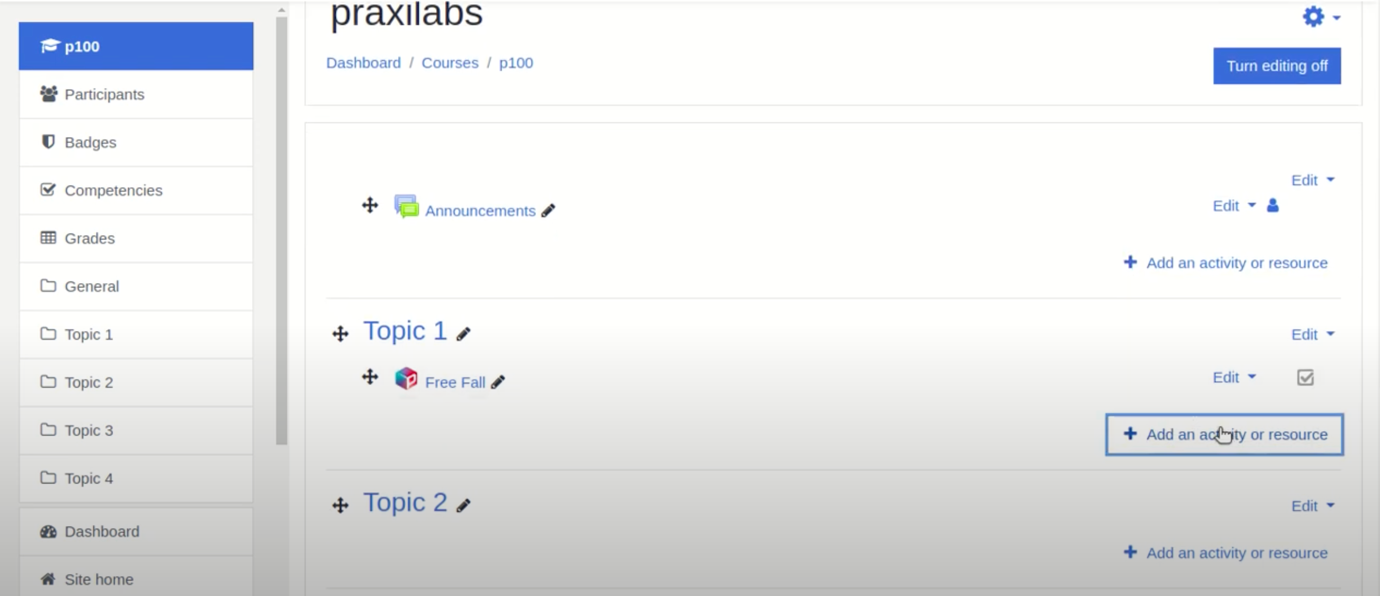
- In the popup window, click on “External tool”.
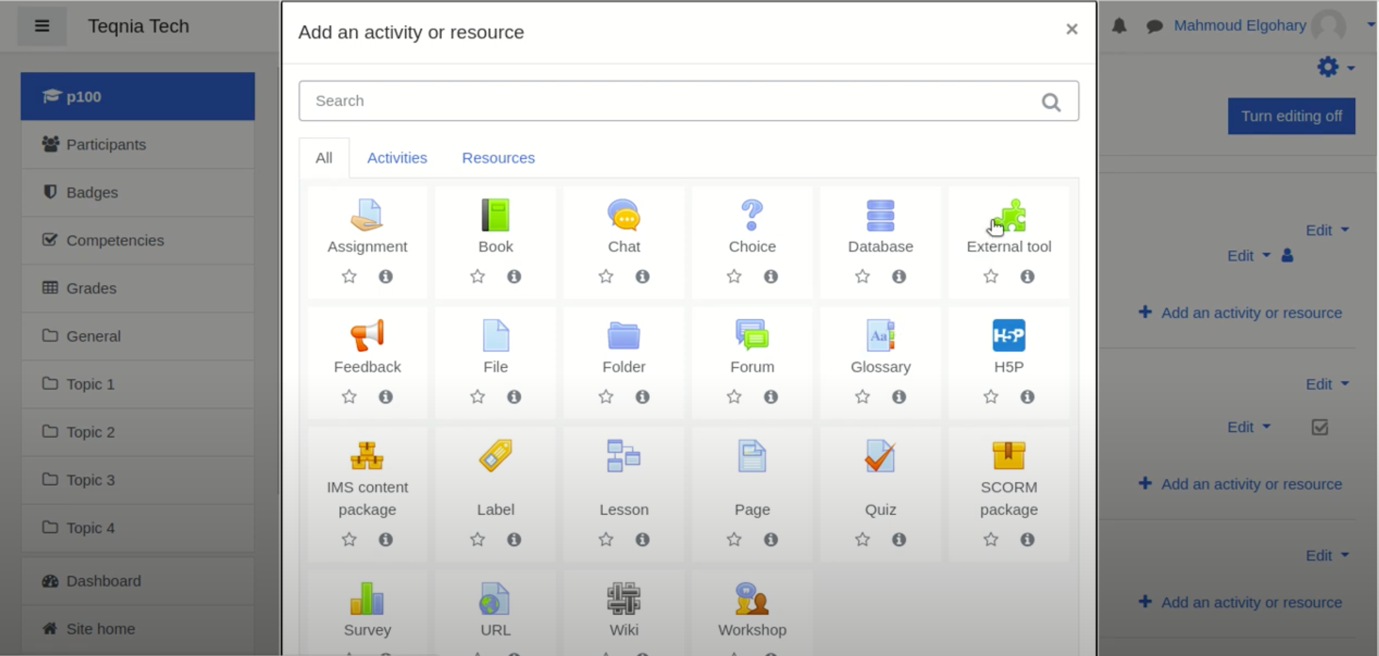
- You are directed to a new page to fill in the required information for the tool you want to use. In our case, this will be the simulation that you want to add.
- Activity Name: Enter the name you want students to see for this simulation, e.g., Specific Heat
- Preconfigured tool: Select “Praxilabs VLab” (this name is given by the administrator when he/she was configuring PraxiLabs so you should know it from him/her).
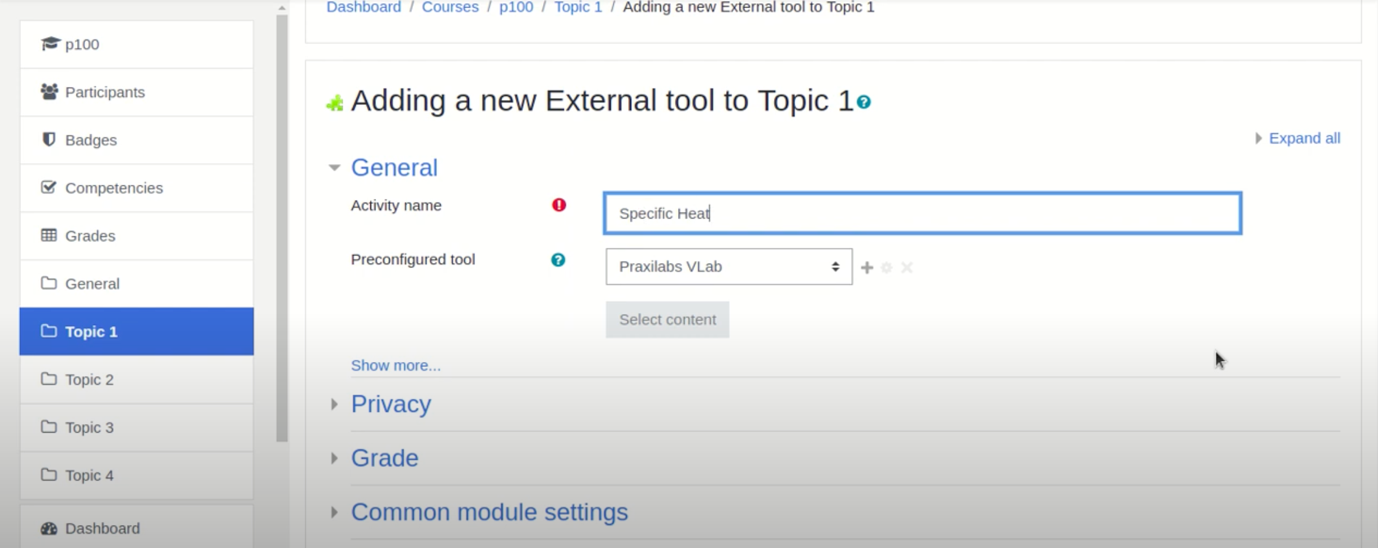
- Then press “Save and return to course” which you can see down in the same page.
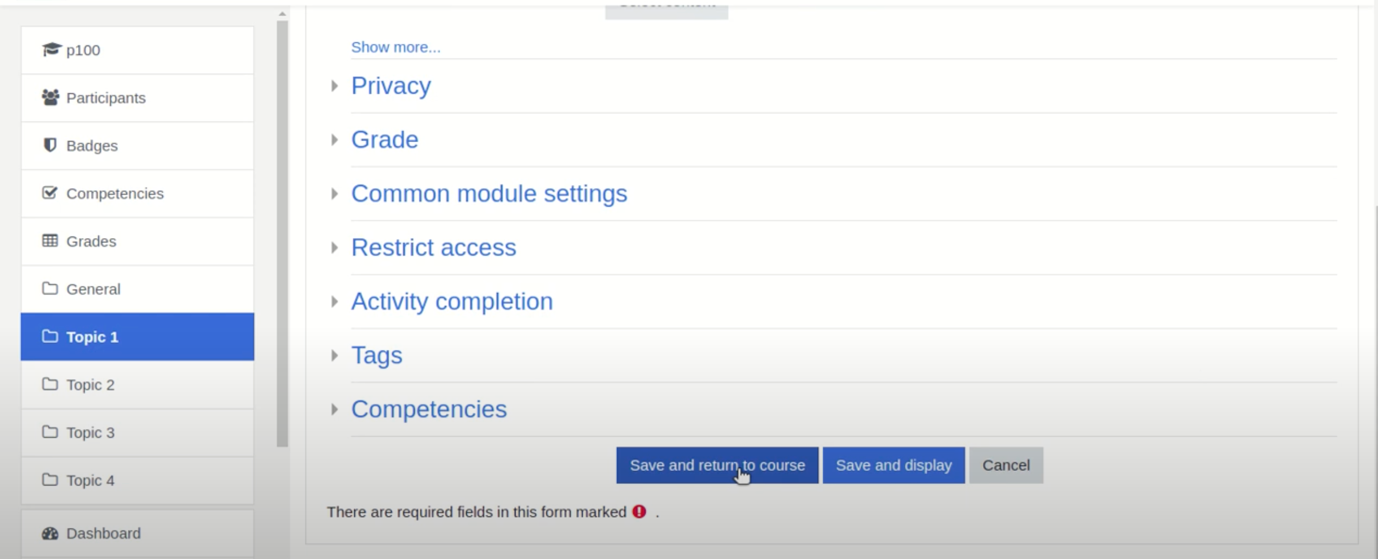
- Now, in the course page under “Topic 1” you will find the simulation you just added, named “Specific Heat”.
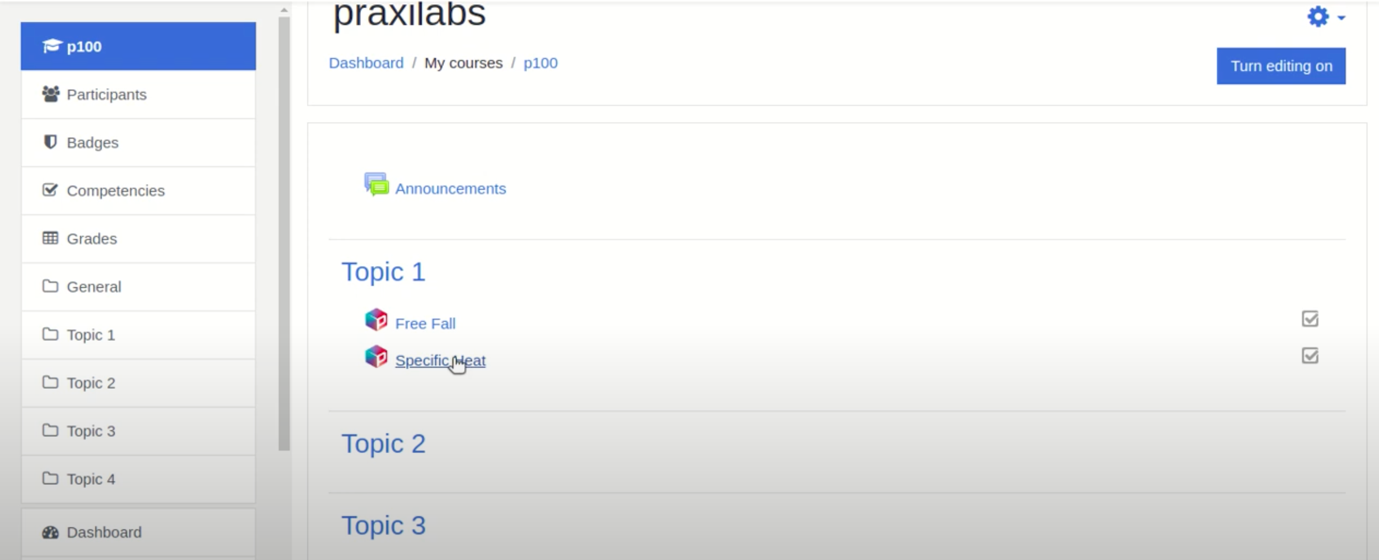
- Now we are done with the addition of the simulation from inside Moodle and we only need to select the relevant simulation from PraxiLabs portfolio to open for the students. So, let’s click on “Specific Heat”. You will be redirected to a page showing you the packages you subscribed to (through your institution). If you have different courses and different numbers of students and even different dates, you will see them all here.
- Click on the package you want to use now to assign your simulation to the students in this course.
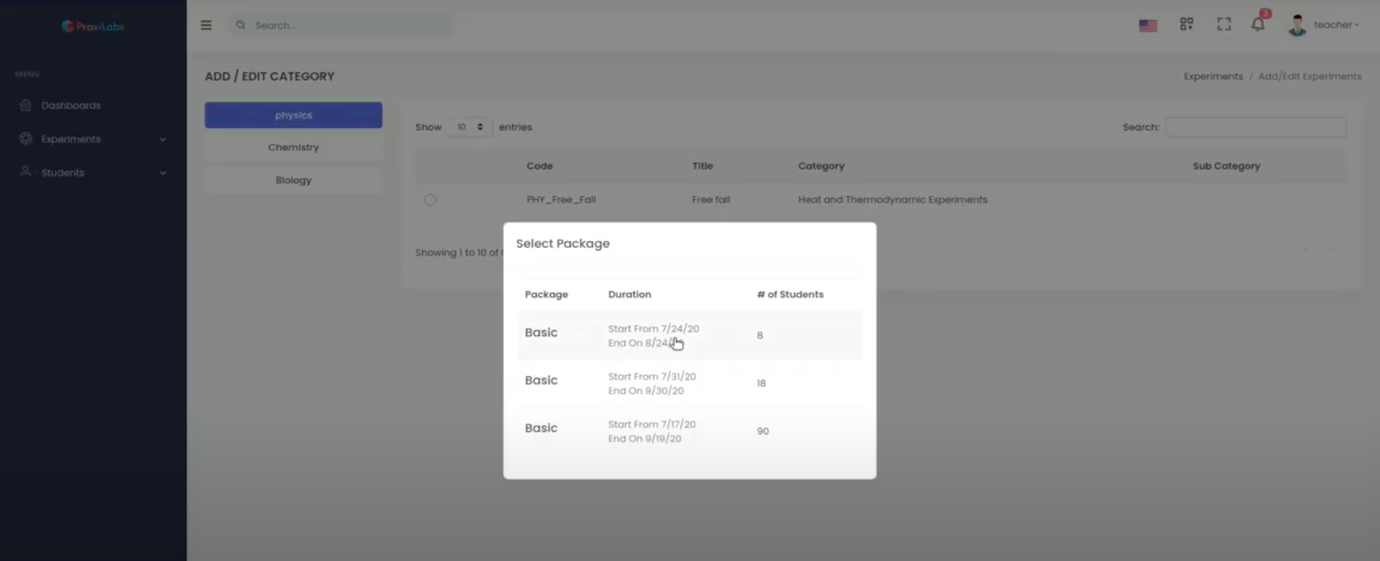
- You will see here the complete portfolio for PraxiLabs, categorized by the branches, and you can select the simulation you want. In our case this is “PHY_Specific_Heat_new”. Then confirm your selection by pressing “Yes” to the popup question “Are you sure?”
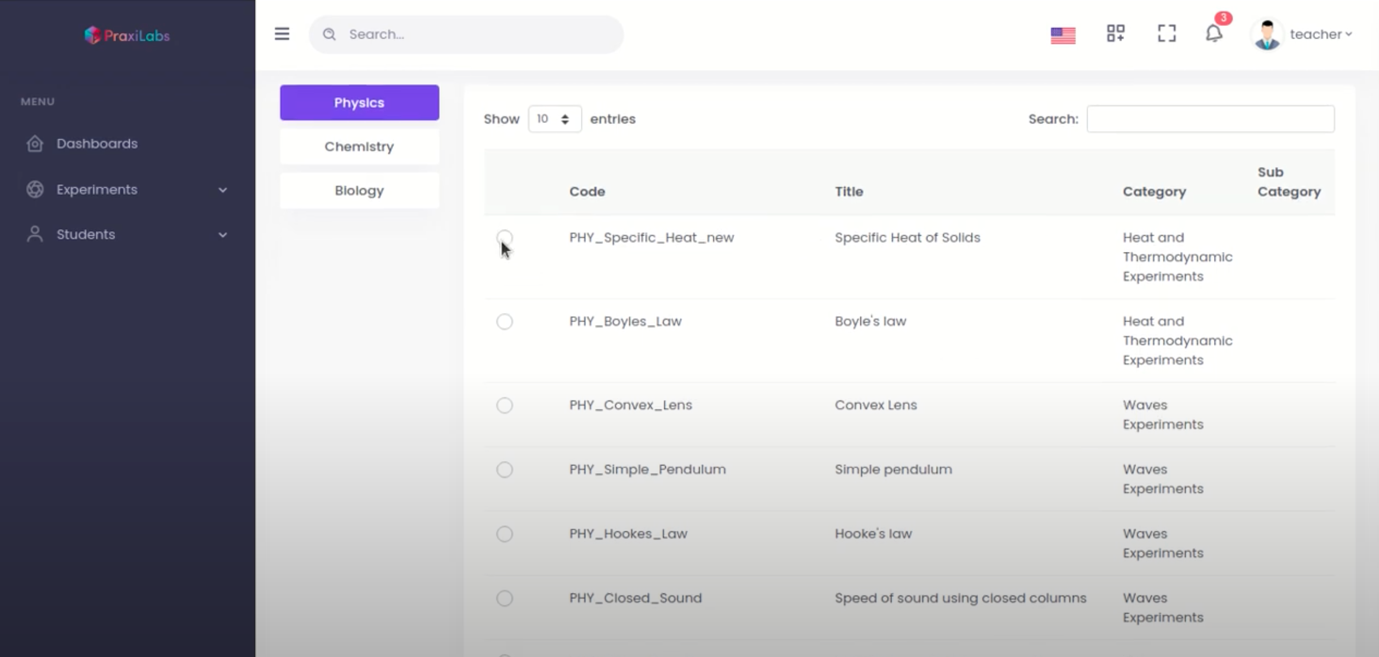
- You will be then returned to your course page in Moodle and you are done!
-
Congratulations! Your students can now access the simulation which will be published to them in this course and their grades will also be returned back to your gradebook.
Note regarding grading: Grades are automatically returned back from PraxiLabs simulation to the gradebook “upon completion” so you need to make sure that your students know they have to complete all steps of the simulation and then their answers to the multiple choice questions will be graded.
Example for how the grading is done: Assume you added “100 points” for this simulation and your student gave correct answers for “4” out of “5” questions so the grade returned will be:
Grade = 4/5 * 100 = 80%.
